블로그로 포스팅을 많이 하시는 분들은 필연적으로 손목이나 팔 쪽에 무리가 가서 근골격계 질환을 겪을 수가 있습니다. 블로그 포스팅은 무조건 많이 하는 것이 중요한데 건강을 해치면서 포스팅을 할 수는 없죠.
제가 오늘 건강을 해치지 않으면서, 특히 손가락과 손목을 보호하면서 포스팅을 빠른 시간에 많이 할 수 있는 방법에 대해 알려 드리겠습니다.
'음성 입력'을 통한 받아쓰기 하는 방법의 장점
보통 포스팅을 하실 때 직접 키보드를 쳐가면서 글을 작성합니다. 이런 방식이 가장 기본적이긴 한데, 문제는 포스팅을 많이 하면 아무래도 손이나 손목에 무리가 가서 결국 포스팅을 많이 할 수가 없습니다.
하지만 음성 입력을 통하여 받아쓰기 방법을 이용하면 굳이 타자를 치지 않아도 글을 작성할 수 있습니다.
구글 문서에 접속하셔서 음성 입력 기능을 실행시킵니다. 그리고 포스팅할 내용을 말하면, 말한 내용이 받아쓰기되면서 쉽게 글이 작성됩니다.
글 업로드 전에 오타나 음성 인식이 잘못된 글자는 수정하시면 되고요.
이 방식을 사용하면 손목이나 손가락 보호도 되고, 포스팅 시간도 줄일 수 있습니다.
지금 이 포스팅도 음성 입력으로 대략적인 글을 작성하고, 마무리만 키보드를 사용하여 수정하면서 작성하였습니다. ^^
참고로 일반 컴퓨터의 경우, 마이크 장치가 필요합니다. 저희 집에서는 애플 아이맥을 사용하고 있는데, 아이맥에 마이크 기능이 달려 있어 저는 따로 마이크를 준비하지 않았습니다.
'음성 입력'을 통한 받아쓰기 하는 방법
1. 구글에 로그인을 해주세요. 그리고 구글에서 '구글 문서'를 검색합니다.
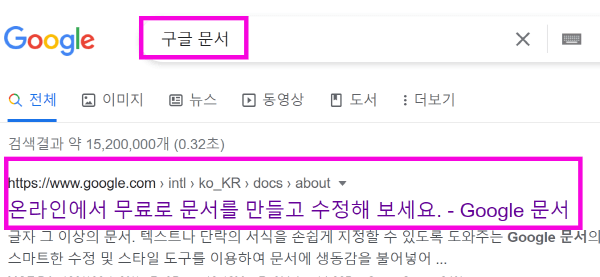
2. '구글 문서로 이동하기'를 클릭합니다.
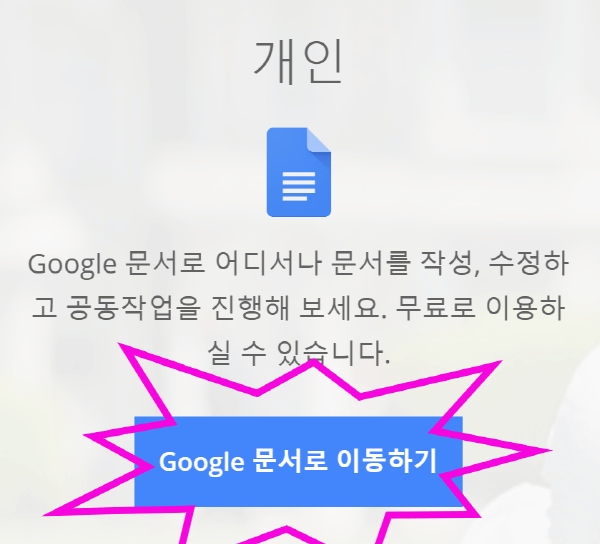
3. 새 문서 시작에서 '+' 표시의 새문서를 클릭합니다.
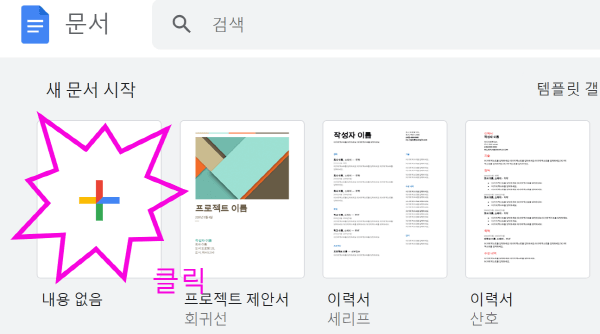
4. 상단의 '도구'를 클릭하면, 아래에 '음성 입력'이 보이실 거예요. 음성 입력을 클릭해주세요.
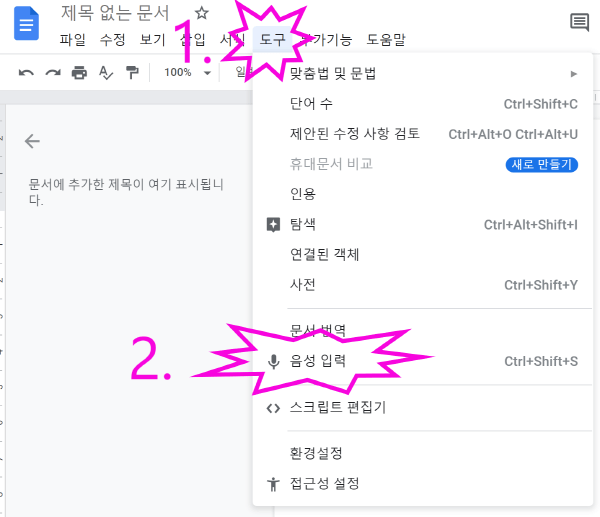
5. 아래 마이크 표시의 창이 뜨면 마이크를 클릭하고, 말씀을 하시면 자동으로 문서 창에 받아쓰기가 됩니다.
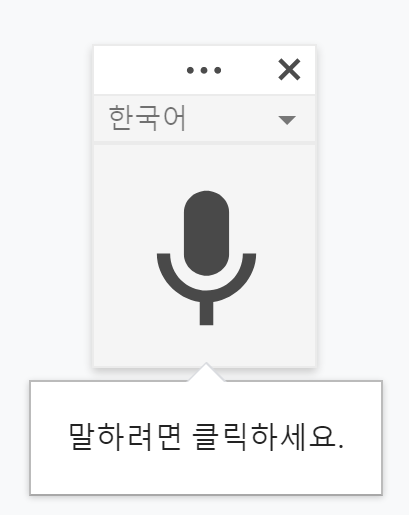
6. 구글 문서에 받아쓰기된 글을 '복사' - '붙여넣기'하여 블로그에 복사하여 글을 작성합니다. ~
'블로그 이야기' 카테고리의 다른 글
| 티스토리 블로그 글 불펌, 복사 금지 설정 방법 (0) | 2021.08.16 |
|---|---|
| 페이지 RPM, 페이지 CTR 등 애드센스 수익 용어 알아보기 (0) | 2021.08.10 |
| 애드센스에 결제수단 등록하기 (0) | 2021.08.08 |
| 구글 서치콘솔에 색인(Indexing) 수동 추가하기 (1) | 2021.06.27 |
| 크롤링(Crawling)과 색인(Indexing) 개념 알아보기 (0) | 2021.06.27 |
| 블로그 수익 목표 (0) | 2021.04.05 |



댓글